Instalar Beryl en Ubuntu 7.04 con nVidia
Para instalar Beryl en tu Ubuntu Feisty, lo primero que debemos hacer es instalar los drivers propietarios de nVidia, en esta version de Ubuntu es muy facil, para ello solo tenemos que seguir esta sencilla secuencia:
Sistema > Administración > Gestor de Controladores Restringidos
Tras introducir tu contraseña, aparecera una pantalla como esta:
La "luz" os aparecera en rojo, y la casilla deseleccionada, lo único que tenéis que hacer es hacer click en la casilla de verficación. Después automáticamente se descargará e instalará el driver y os avisará que tenéis que reiniciar para que se realicen los cambios. De hecho veréis en el panel, cerca del reloj un nuevo icono con un círculo compuesto por flechas. Es un indicativo de que se ha hecho algo que precisa de reiniciar. Pinchad y hacedlo.
Tras reiniciar si queréis volved a abrir el Gestor de controladores restringidos para comprobar que ahora sí tenéis la casilla habilitada y la luz en verde. Si es así, enhorabuena, habéis instalado el driver de NVIDIA.
ya teneis los drivers de nVidia instalados, ahora vamos a instalar Beryl.
Lo primero que hay que hacer es añadir los repositorios de beryl para que nuestro sistema sepa dónde buscarlo para instalarlo. Para los novatos, los repositorios son como unas URL donde el sistema busca las aplicaciones a instalar. Digamos que esas URL son las que nos dan acceso a nuestros proveedores de software.
Abrimos un terminal: Alt + F2, escribimos dentro gnome-terminal y le damos a enter. O bien en Accesorios > Terminal.
Una vez dentro tenemos que añadir el repositorio al archivo que los contiene todos. Escribimos en consola:
$ sudo gedit /etc/apt/sources.list
Se nos abrirá un fichero de texto con los repositorios que tenemos. Ponemos abajo del todo (por seguir un orden) lo siguiente:
#beryl
deb http://ubuntu.beryl-project.org feisty main
La primera línea empieza por # porque es el modo de hacer un comentario en el fichero. Viene bien que lo pongáis en cada repositorio que ponéis para saber de un vistazo rápido de qué es el repositorio que le sigue.
Guardamos, cerramos gedit y volvemos a la consola. Tras modificar el sources.list hay que decirle al ordenador que actualice sus fuentes. Esto lo que hace es tomar cada uno de los repositorios y bajarse una especie de índice del contenido de cada repositorio. Por lo tanto aunque hemos añadido uno, nuestro sistema aún no lo sabe, ni qué contiene.
Pero antes de hacerlo, para que no nos dé un aviso de autentificación para los archivos de beryl, copiad y pegad lo siguiente en la consola
$ wget http://ubuntu.beryl-project.org/root@lupine.me.uk.gpg -O- | sudo apt-key add -
Y ahora ya podemos actualizar nuestros repositorios:
$ sudo aptitude update
En este momento nuestro sistema ya tiene accesible la instalación de beryl, pero antes vamos a comprobar que todo está preparado para el mismo. Vamos a abrir el xorg.conf y vamos a ver si está todo como tiene que estar, pero por si algo saliera mal, vamos a hacer una copia de seguridad del mismo, lo llamaremos xorg.conf.backup:
$ sudo cp /etc/X11/xorg.conf /etc/X11/xorg.conf.backup
Y ahora vamos a abrirlo:
$ sudo gedit /etc/X11/xorg.conf
Veréis distintos fragmentos de texto bien estructurados en secciones. Buscad una sección llamada Module y comprobad que os aparecen:
load "dri"
load “glx”
load “vbe”
El orden es indferente. Si os falta alguno añadidlo de tal forma que os quede algo así:
Section "Module"
Load “bitmap”
Load “ddc”
Load “dri”
Load “extmod”
Load “freetype”
Load “glx”
Load “int10″
Load “vbe”
EndSection
En alguna parte del fichero (seguramente al final del todo) debería aparecer la siguiente sección:
Section "DRI"
Mode 0666
EndSection
Una vez más si no sale, añadidla vosotros mismos.
Bien, en principio esto sería todo. Podéis guardar el archivo y cerrar gedit. Si habéis hecho algún cambio reiniciad, pero no todo el ordenador, sólo el servidor gráfico. Para ello pulsad las teclas Ctrl + Alt + Backspace (borrar hacia atrás). En 3 ó 4 segundos os aparecerá de nuevo la pantalla para hacer login.
En el remoto caso de que no fuera así y os saliera una pantalla azul en modo texto diciendo que no ha podido iniciar el servidor gráfico, aceptad y desde consola recuperad el fichero de configuración del servidor gráfico:
$ sudo cp /etc/X11/xorg.conf.backup /etc/X11/xorg.conf
Ahora volved a arrancar el servidor gráfico:
$ startx
y volved a hacerlo pues es probable que os hayáis confundido al escribir (si no habéis copiado y pegado) o bien lo habéis puesto en el lugar incorrecto.
Para los que no hayan tenido problemas o lo hayan solucionado, ya en el escritorio volved a abrir la consola de nuevo, vamos a instalar beryl y algunos marcos de ventana para emerald:
$ sudo aptitude install beryl beryl-manager emerald-themes
Cuando acabe, ya podéis cerrar la consola. Vamos a abrir Beryl: pulsad Alt+F2, escribid beryl-manager, dadle al enter. Os aparecerá el diamante cerca del reloj y si movéis las ventanas ya veréis ese efecto gelatinoso, o bien con Ctrl+Alt+click_izquierdo_ratón, al moverlo veréis cómo aparece y se mueve el famoso cubo:

Si tenéis algún problema como que no veis el marco de la ventana, con los respectivos botones de minimizar, maximizar y cerrar, haced lo siguiente:
Abrid de nuevo xorg.conf:
$ sudo gedit /etc/X11/xorg.conf
Buscad la sección “Device” y añadid esto dentro de la misma:
Option "AddARGBGLXVisuals" "True"
Guardad el archivo, cerrad el gedit y volved a reiniciar el servidor gráfico (Ctrl+Alt+Backspace). Volved a abrir beryl-manager y ahora debería saliros los marcos de la ventana.
Para configurar Beryl tan sólo tenéis que hacer botón derecho sobre el diamante rojo y seleccionar la opción “Gestor de ajustes de Beryl“; Y para cambiar el tema del marco de la ventana, pues botón derecho de nuevo sobre el diamante y seleccionad “Gestor de temas Emerald“. Se pueden añadir más si queréis desde webs como gnome-look.
Por último, para que no tengáis que abrir beryl manualmente cada vez que encendáis el ordenador, id a: Sistema > Preferencias > Sesiones. Situaros en la pestaña de “Programas de inicio“, dadle a “Nuevo” y lo rellenáis con “Beryl” en nombre y “beryl-manager” en el comando. Aceptad y listo.
Quería recordaros también para los que tengáis fobia a la consola, que existen aplicaciones gráficas como “Orígenes del software” (para añadir repositorios) o “Synaptic” (para buscar/instalar paquetes), ambos en Sistema > Administración.
Este tutorial está basado parcialmente al ofrecido por "entre tuxes y pepinos" que a su vez esta basado por el ofrecido desde beryl-project para NVIDIA y bajo AIGLX. Aquellos que quieran seguir el original o tengan una ATI, tenéis disponibles los enlaces desde aquí.

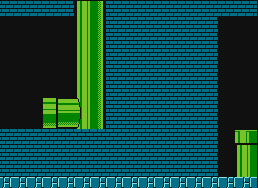



No hay comentarios:
Publicar un comentario